Native Resolution Primer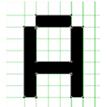 Here is a quick primer on resolution. The LCD flat panel monitor screen is made up of tiny cells in a matrix (called the native resolution). For instance, if the native resolution is listed as 1280x1024, then there are 1280 cells across and 1024 cells down the screen. Here is a quick primer on resolution. The LCD flat panel monitor screen is made up of tiny cells in a matrix (called the native resolution). For instance, if the native resolution is listed as 1280x1024, then there are 1280 cells across and 1024 cells down the screen. 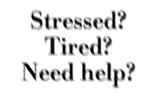
If you only display at 1024x768, then a large number of the pixels are being ‘stretched’ over multiple cells, which is what causes the image quality to degrade (think Jumbotron at the ballpark.) Determine Your Resolution You can quickly determine your monitor’s current resolution. - Go to your Desktop
- Right mouse click in any open space on the desktop to open the dialog box.
- Left mouse click Properties
- Left click Settings
- Look under Screen Area for the resolution (e.g. 800 x 600, 1024 x 768, etc.)
- These numbers are your screen resolution
Is this your Native Resolution?Native resolution for LCD monitors is typically the maximum resolution they can display. The bar under the Screen Area should be all the way to the right. If the resolution is already set at the maximum level, jump down to the next section (How to Increase Text Size) for some important information. If not set at the maximum drag the bar all the way to the right and click OK twice and then accept the new resolution (you can always change it back later.) Notice anything really big? Actually you probably noticed something really small. Images on the screen just got smaller – in some situations perhaps too small to read! You have just discovered the potential problem with LCD monitors – a larger LCD screen displayed at native resolution actually makes the images smaller! Granted they are very crisp and clean but they are small. The thing to remember with LCD screens in general is the larger the display, the higher the native resolution. Getting a larger display will not make the problem better, but more likely will make it worse for those who want large icons and text. So are you stuck with running your LCD monitor at less than native resolution and having to put up with blurry images? In general the answer is NO – there are work-a-rounds that can help. How to Increase Text SizeWindows default text size The very first thing to do is to increase your default Windows text size to Extra Large. Here is how: (first make sure you are displaying in native resolution) - Go to your Desktop
- Right mouse click in any open space on the desktop to open the dialog box.
- Click Properties
- Click Settings
- Click Advanced
- Select Extra Large font size under Display
- Click OK
This will increase the size of Desktop Icon text, Toolbar text and Dialog Box text. It will not change text size in software like Work, Excel and Outlook. Word and Excel text size In software like Word and Excel use the zoom feature to increase text size. Here is how: - In the Tool bar select the Zoom 100% tool and either select a default value like 150% or type in the desired zoom, for example 125%.
- Alternatively use the scroll wheel on your mouse by holding the Ctrl key and roll the wheel to make the text larger or smaller (pretty cool, huh?)
Outlook text size Your Outlook Inbox will still have small text (the default is 8 pt). Here is how to increase text size: On the View menu, point to Arrange By, point to Current View, and then click Customize Current View Click Other Settings Click Row Font In the Size box, type the font size that you want to use for your e-mail list, and then click OK three times
Bottom LineUse Native Resolution along with increased text size to your advantage. Your eyes will thank you for it! |